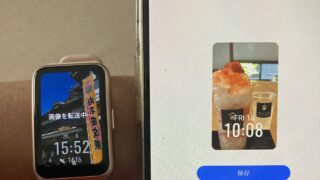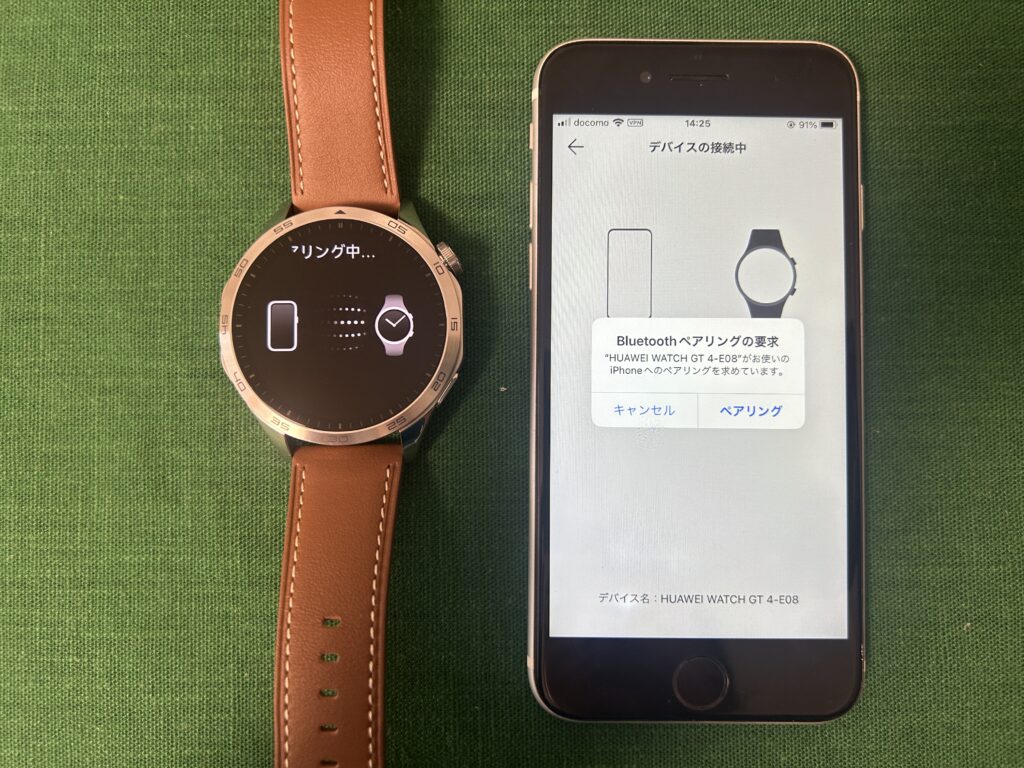
HUAWEI WATCH GT4とスマホアプリ(HUAWEI Health)とのペアリングの体験談です。
このモデルは46mmタイプが3種類(ブラック、グレー、ブラウン)、41mmタイプが2種類(ホワイト、シルバー)があります。
今回は46mm(ブラウン)を使って説明します。
ペアリングするスマホは、当ブログではiPhone(写真はiPhone SE2)を使います。
HUAWEI公式サイトにもペアリングのガイドが載っていますので、あわせて参考にしてみてください。

ペアリングの手順
1 言語を選択する

時計本体の右にある竜頭(ボタン)を長押しして起動。上記のような言語選択が表示されます。利用する言語(このページでは日本語)を選んでタップ。
2 ペアリングの初期画面が出る

青字の「QRコードを使用」をタップ。
3 表示されたQRコードをスマホで読み取る

ペアリングしたいスマホ(HUAWEI Healthをダウンロード・会員登録)のカメラを使って表示されたQRコードを読み取る。
4 HUAWEI IDにアクセスする
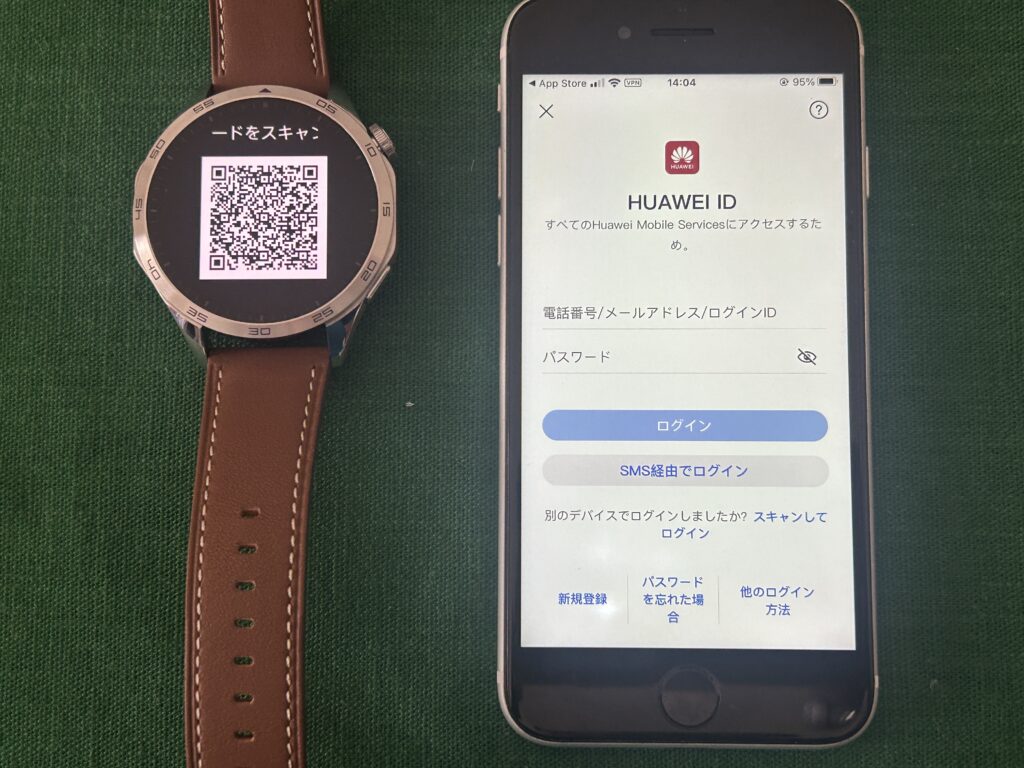
すでに「HUAWEI ID」を持っている人は、IDとパスワードを入力して「ログイン」をタップ。HUAWEI公式サイトで時計を買った人は、すでにIDを持っているかと思います。
「HUAWEI ID」を持っていない人は、上記の画面から新規登録が必要です。
以下、入力する項目です。
HUAWEI IDの新規登録に必要な主な設定 ※iPhoneの場合
・iCloudキーチェーンへの登録(ID・パスワード管理)
・ユーザー契約等の許可
・生年月日の登録
・IDの設定(メールアドレスもしくは携帯電話番号)
・パスワードの設定
・セキュリティ電話番号の設定
・メールアドレスの認証作業
・HUAWEIからの情報の通知設定(任意)
・緊急連絡先の追加設定(任意)
・iPhoneのHealthKitとの連携(任意)
この後、HUAWEI Healthの新規登録またはログインに進みます(下記6へ)。
HUAWEIのユーザー管理「HUAWEI ID」とスマホのアプリ「HUAWEI Health」は、登録事項がいろいろあります。事前に新規登録を済ませたほうが、ペアリングの作業がスムーズです。
5「HUAWEI Health」のログイン(新規登録)
-1024x768.jpg)
「許可」をタップ。
6「HUAWEI Health」のトップ画面が出る
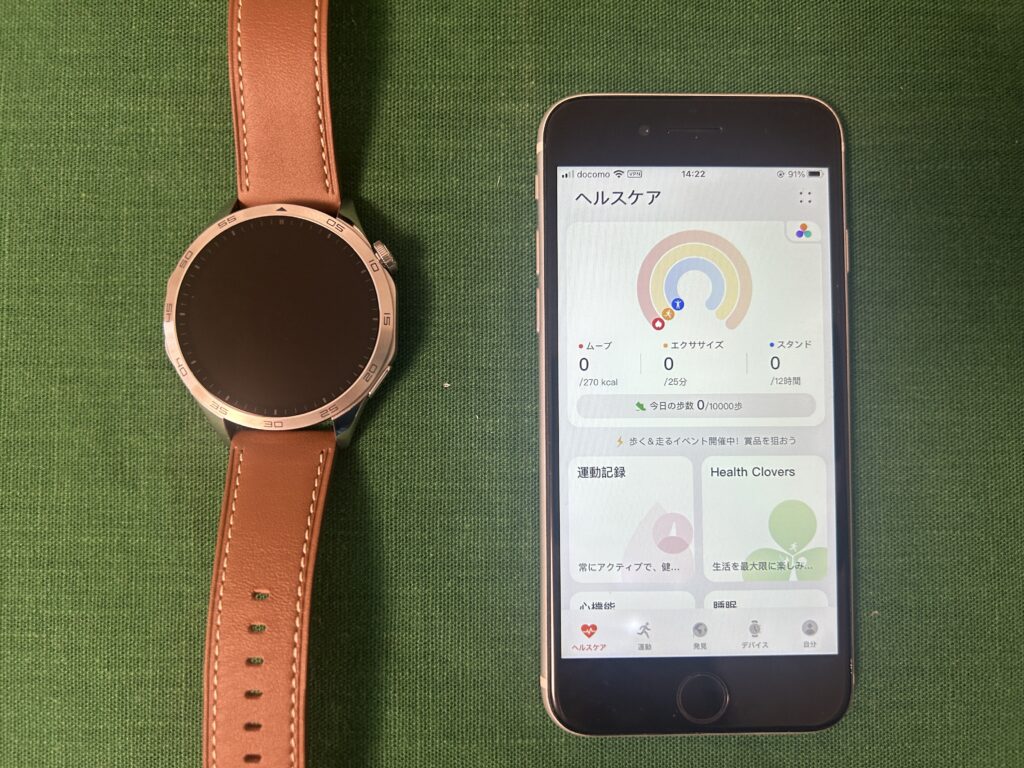
7「デバイス」をタップする
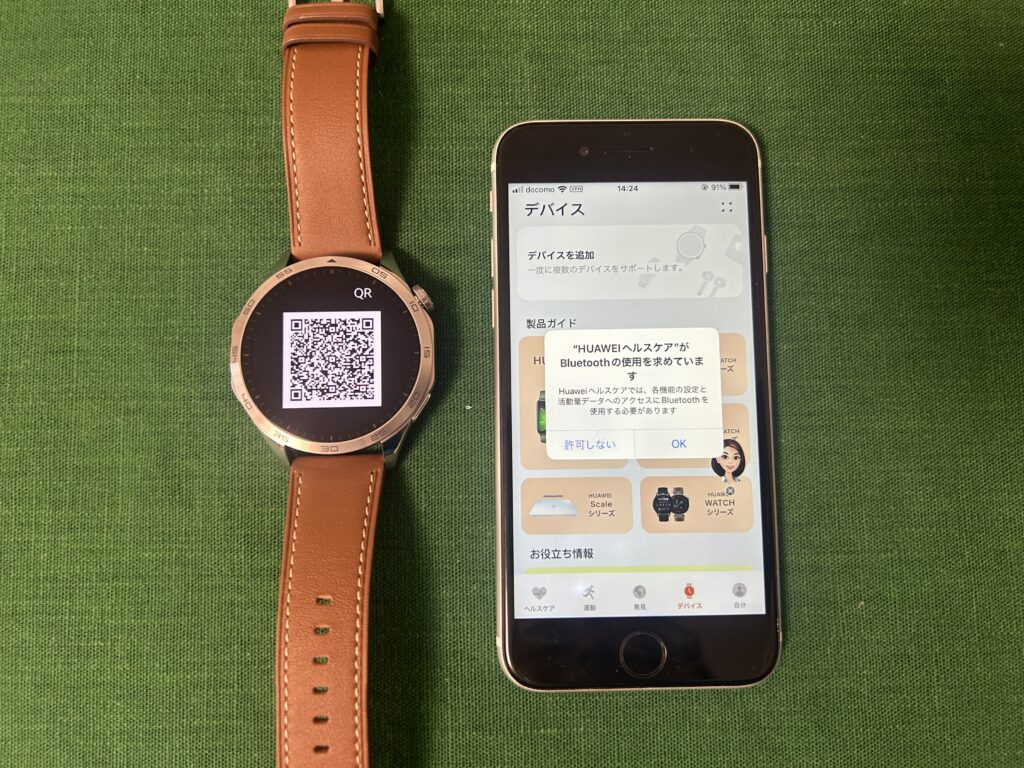
8 アプリが時計を探知
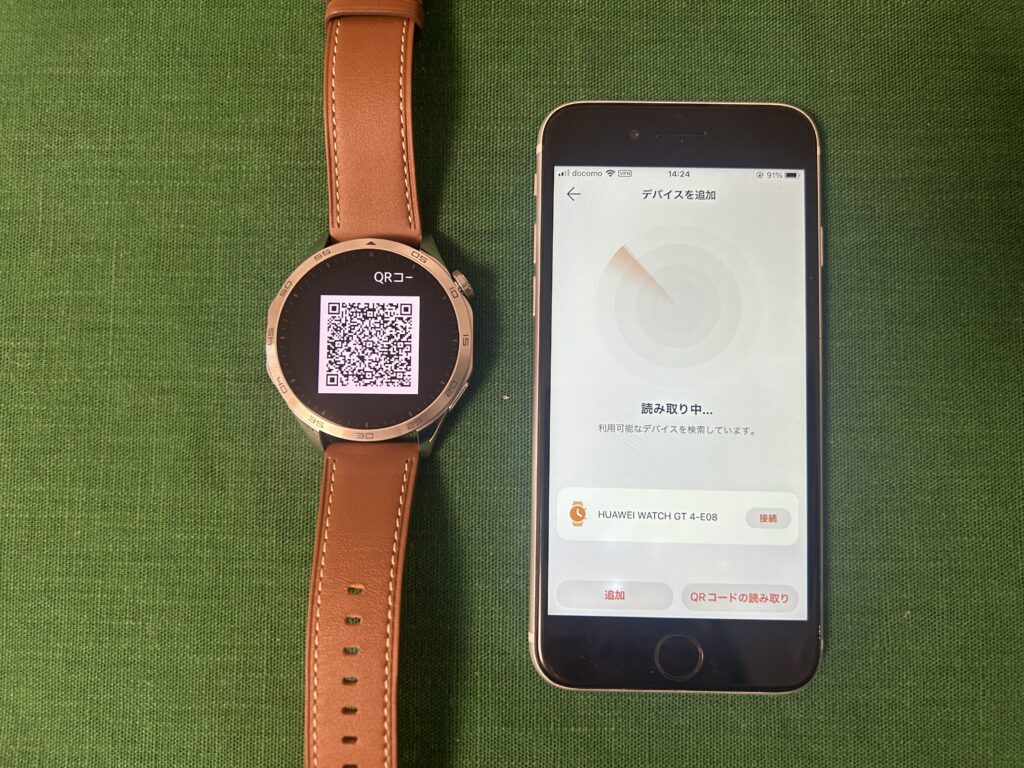
画面下に製品名「HUAWEI WATCH GT4…」と出るので、横の「接続」をタップ。
9「ペアリング」をタップ
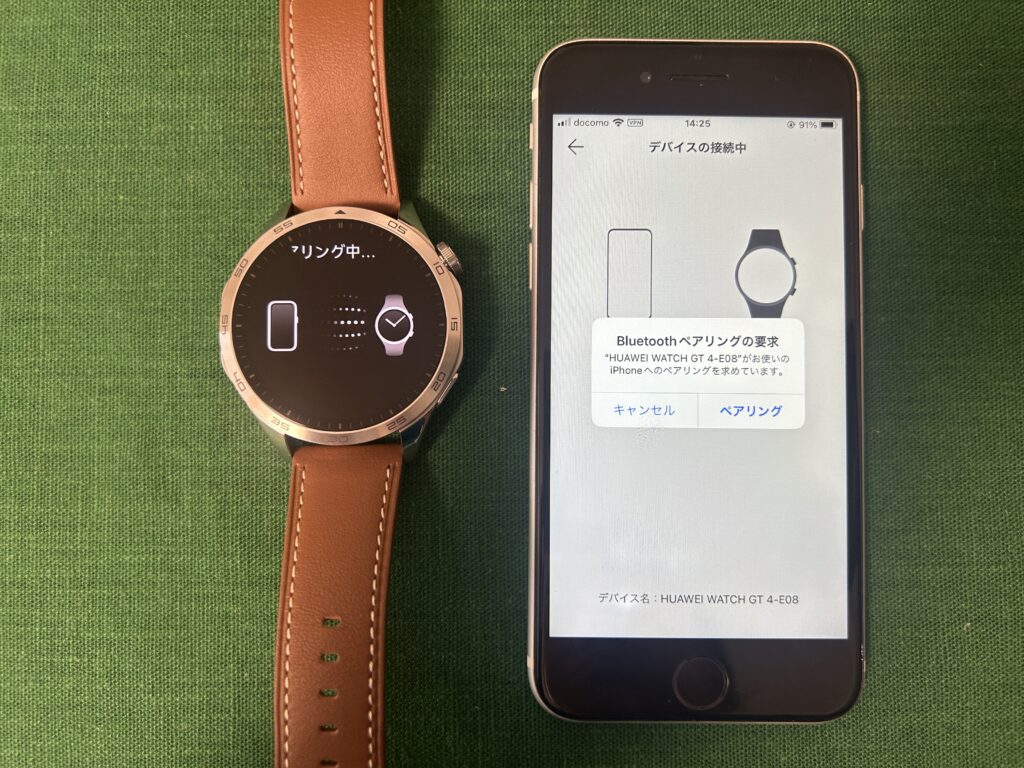
このような表示が出たら、「ペアリング」をタップ。
10 通知ONの人は「許可」をタップ
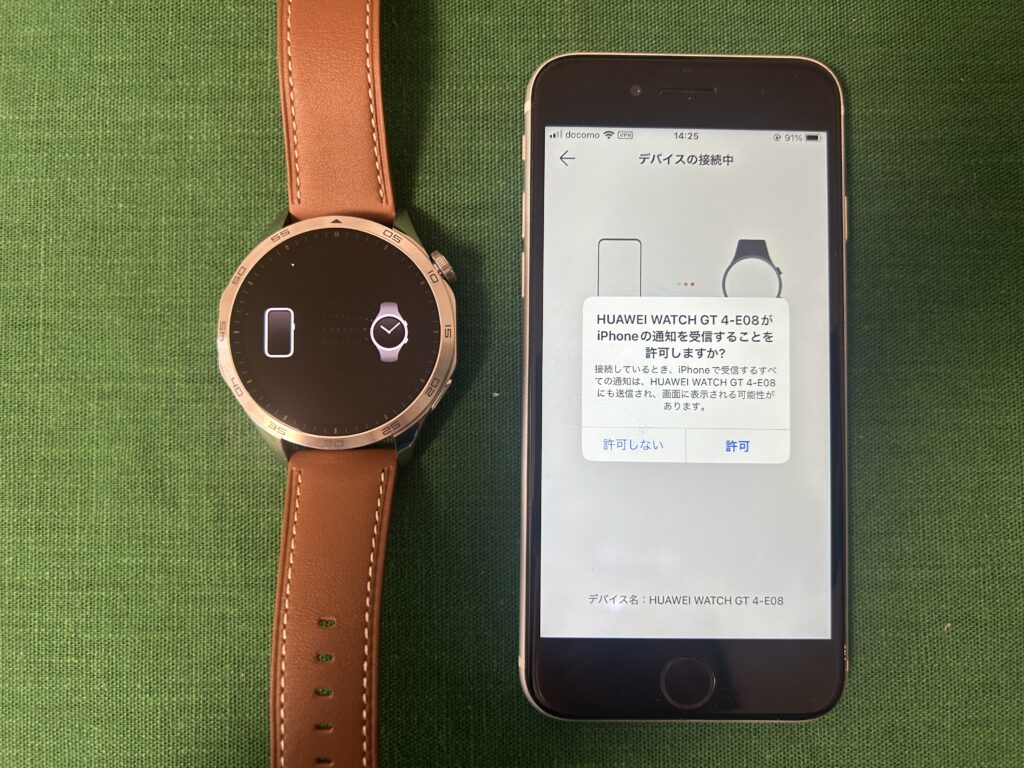
「許可」をタップ=通知をONにするとスマホのメールや電話の受信、SNSの通知が文字盤に逐一表示されます。
スマホのアプリからの通知が、以下のように表示されます。

この通知設定は、時計本体からいつでも変更できます。
メールの受信やSNSの通知の設定方法
文字盤のはじめの画面>上から下へスワイプ>設定(歯車)>通知>「装着時にのみ通知を表示」をONまたはOFF
※ウォッチが装着されていることが検出された場合にのみ、通知が表示されます。通知が正しく表示されない場合、この機能を無効にしてください。
HUAWEIのスマートウォッチをスマホアプリ「HUAWEI Health」に複数ペアリングした場合、写真のように対象の時計が並列で表示されます。通常、スマホアプリには1本の時計のみ接続されるので、時計のデータを更新したい場合、その都度スマホで接続し直す必要があります。
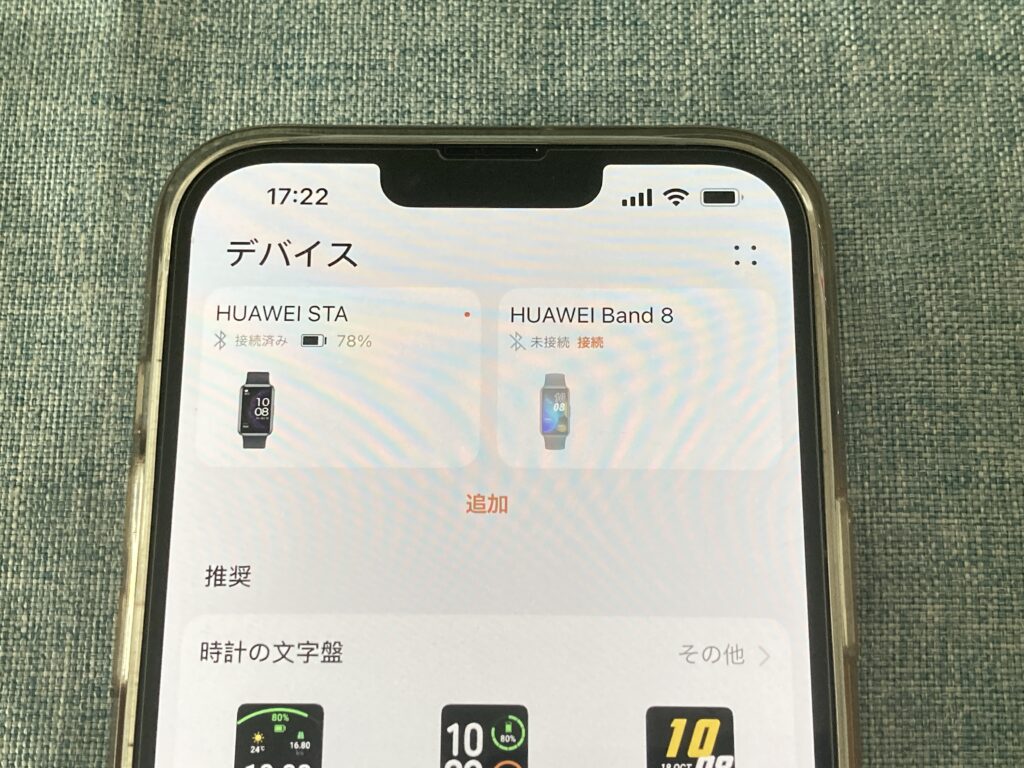
11 ペアリングの完了画面が出る
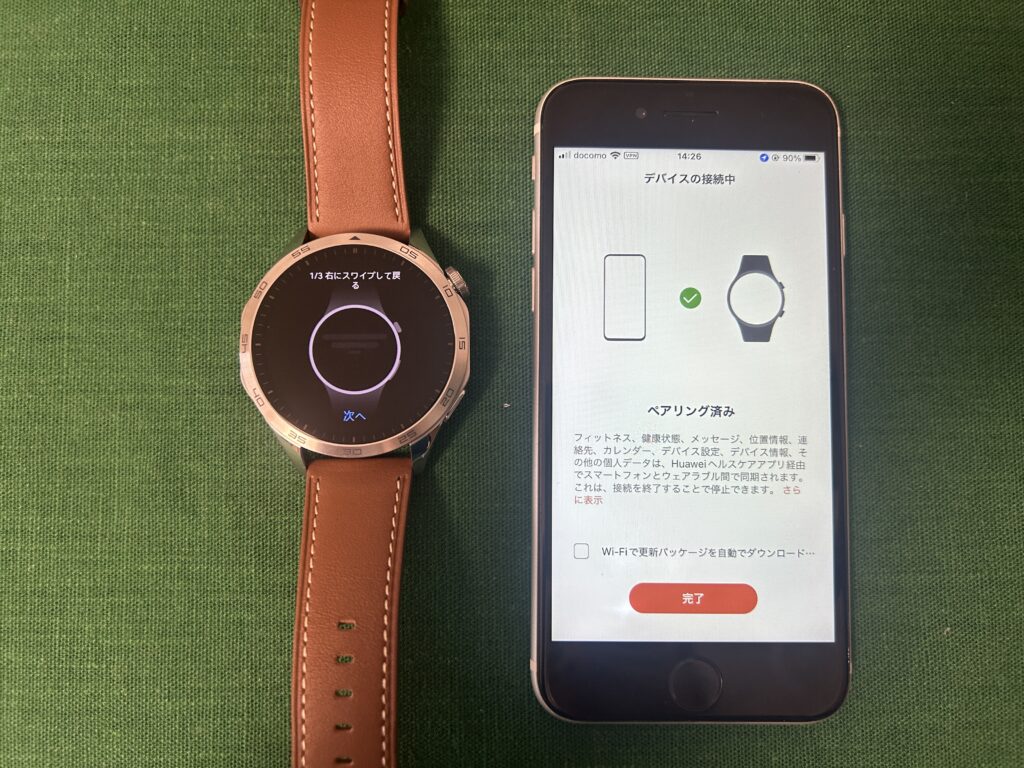
以上です。
ペアリング完了までの所要時間
今回、HUAWEIのスマートウォッチを初めて使う読者の方に試していただきました。
お話によりますと、この手順を約4分で終えることができたとのことです。
※注意:上記の写真は、ブログ掲載用に再度ペアリング作業をした際に撮影したものです。
ペアリングの方法については、HUAWEI公式サイトのペアリングのガイドもご覧ください。