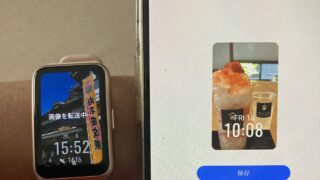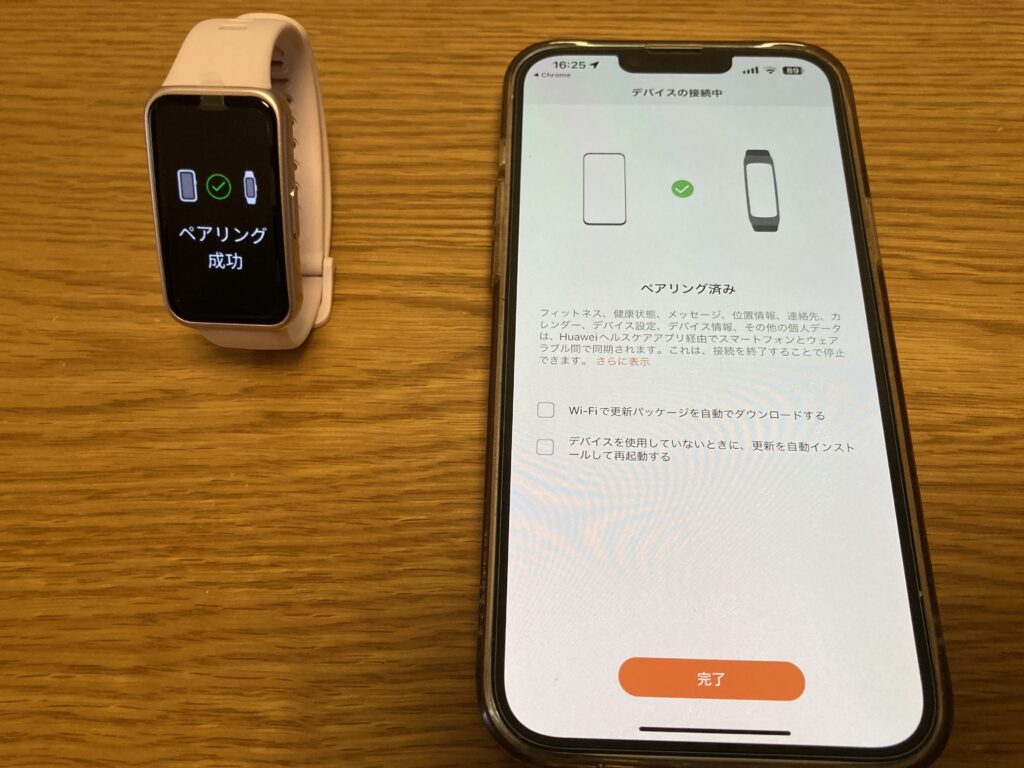
HUAWEI Band 9とスマホアプリ(HUAWEI Health)とのペアリングの体験談です。以下に、やり方をまとめました。
使用したスマホはiPhoneです。
製品と同梱の「設定ガイド」、公式サイトにもペアリングのガイドが載っていますので、あわせて参考にしてみてください。
※写真:筆者が使用しているHUAWEI Band9 とスマートフォン(iPhone 14 Plus)

製品の同梱物

製品は時計本体のほか、充電コード、取扱説明書、「ファーウェイ スマートウォッチ 設定ガイド」の計4点が一つの箱に入っています。
「設定ガイド」はとても便利。筆者が愛用している昨年6月に購入したBand8には入っていませんでした。
ペアリングにスマホを使うので、設定方法を一枚のペラ紙で読めるほうが、わからないことを調べるたびにスマホをいちいち使う手間が省けます。
スマホはiPhoneとAndroidのどちらもOKだけど…
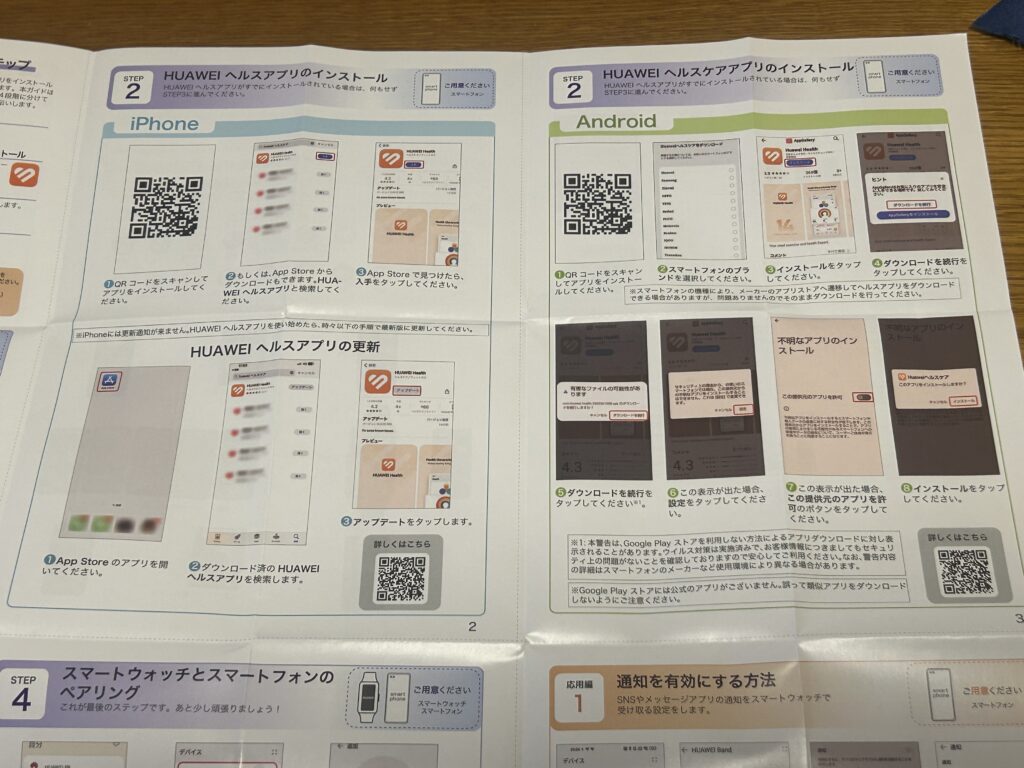
Androidは必須のアプリ「HUAWEI Health」のダウンロードの際にひと手間かかります(左写真参照)。筆者はiPhoneを使っていて、1年前にApple Storeからダウンロードして使っており、今回の新しい時計のペアリングは、たった50秒で終わりました。
ペアリングの手順
1 言語を選択する

時計本体の右にあるボタンを長押しして起動。上記のような言語選択が表示されます。
2 ペアリングの初期画面が出る

「QRコードを使用」をタップ。
3 表示されたQRコードをスマホで読み取る

4 こんな感じでカメラで撮ります
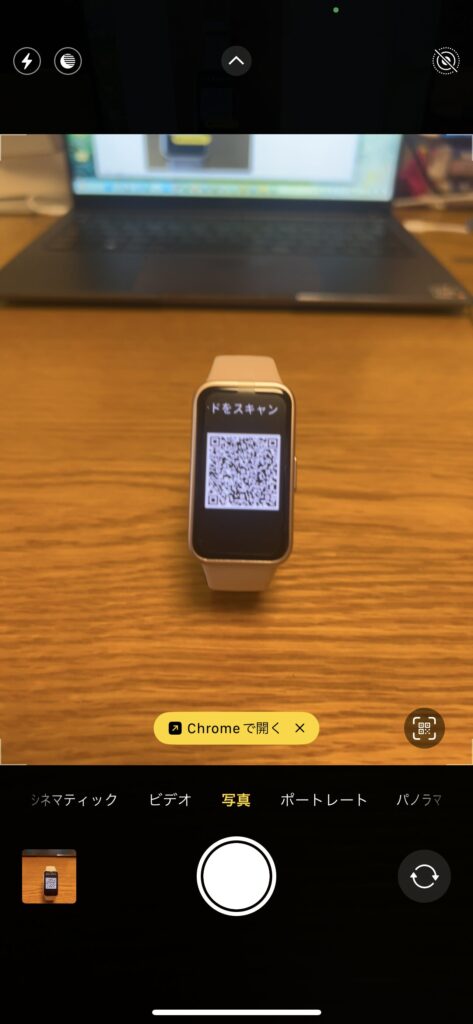
5 アプリをダウンロードする
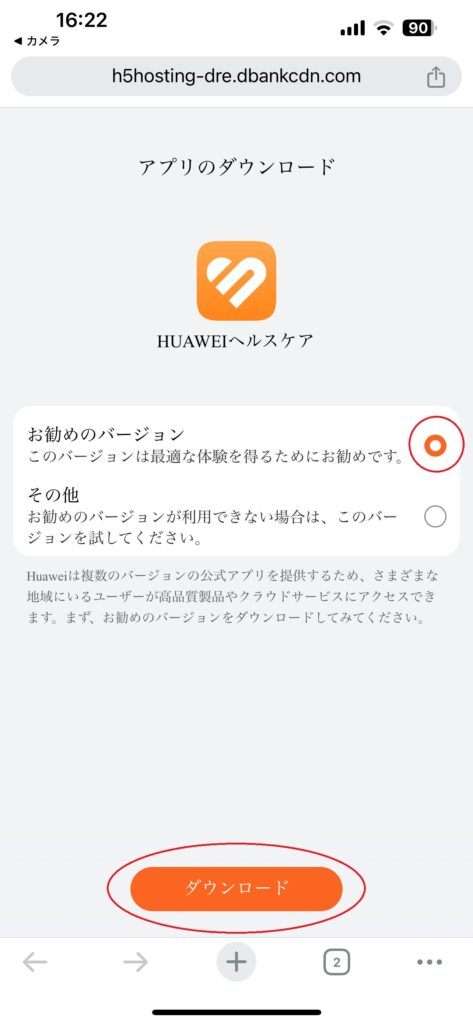
スマホの画面にこのような表示が出ました。「お勧めのバージョン」はデフォルトでそのまま。「ダウンロード」をタップ。
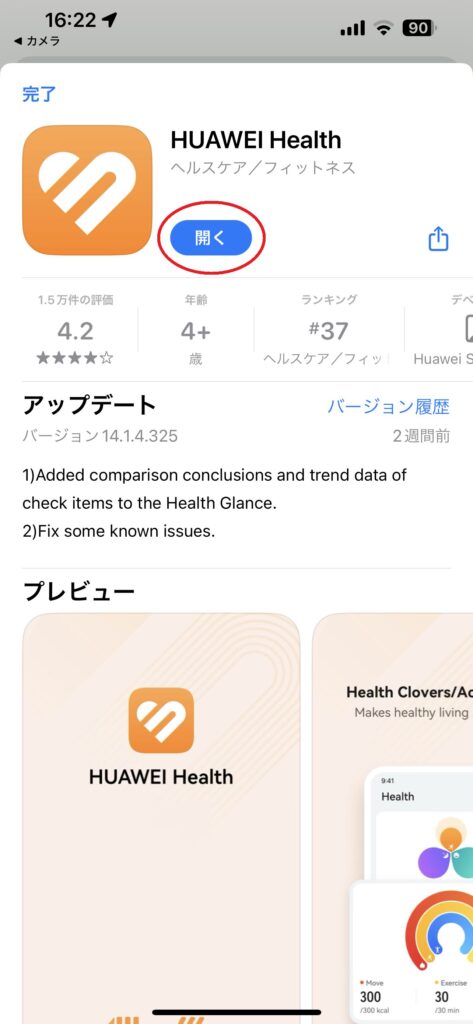
自動的にApple Storeが開き、HUAWEI Healthのダウンロードが表示されます。
筆者はすでにアプリを1年以上使用しているので、「開く」ボタンが表示されます(写真)。
今日から使える!HUAWEI 公式サイトにて特別クーポン配布中!6 ペアリング中の表示
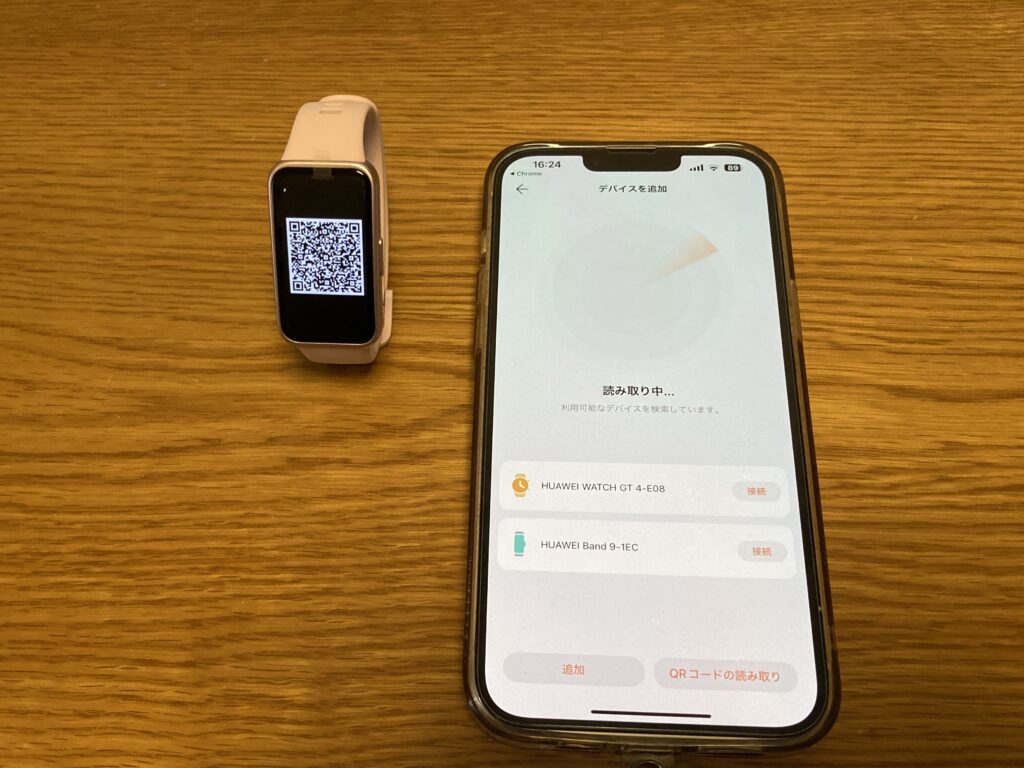
「読み取り中…」の表示と、手持ちの「HUAWEI Band 9」の接続が表示されます。
-1-1024x768.jpg)
HUAWEIのその他のデバイスをすでに2つ接続している人は、「現在の接続が切断されます」という表示が出ます。そして「OK」をタップ。アプリに一度に接続できる台数は最大2つです。
7 時計本体の「レ」をタップ
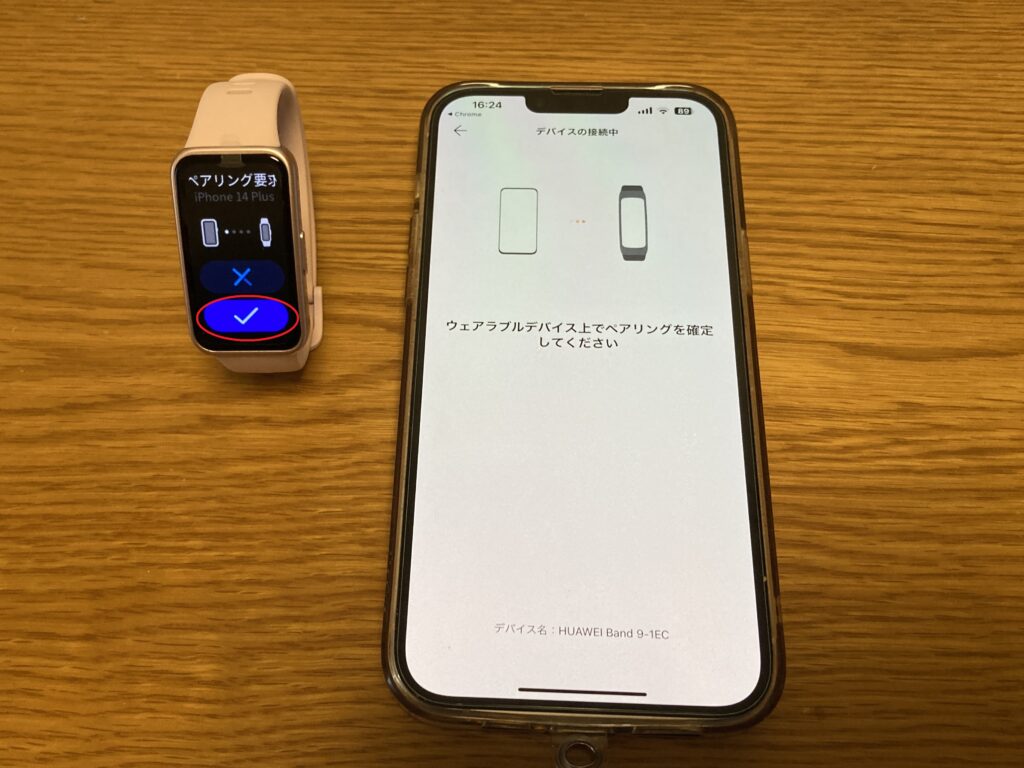
時計本体の青い「レ」をタップ。
8 スマホの「ペアリング」をタップ
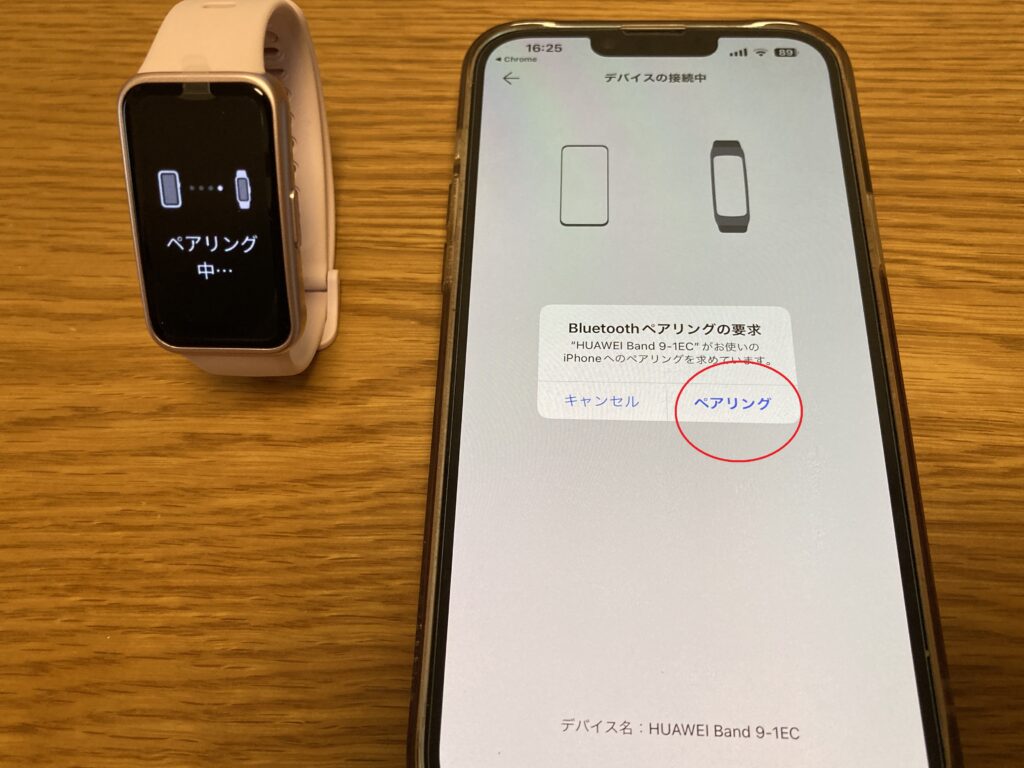
「ペアリング」をタップ。
9 通知をONにしたい人は「許可」をタップ
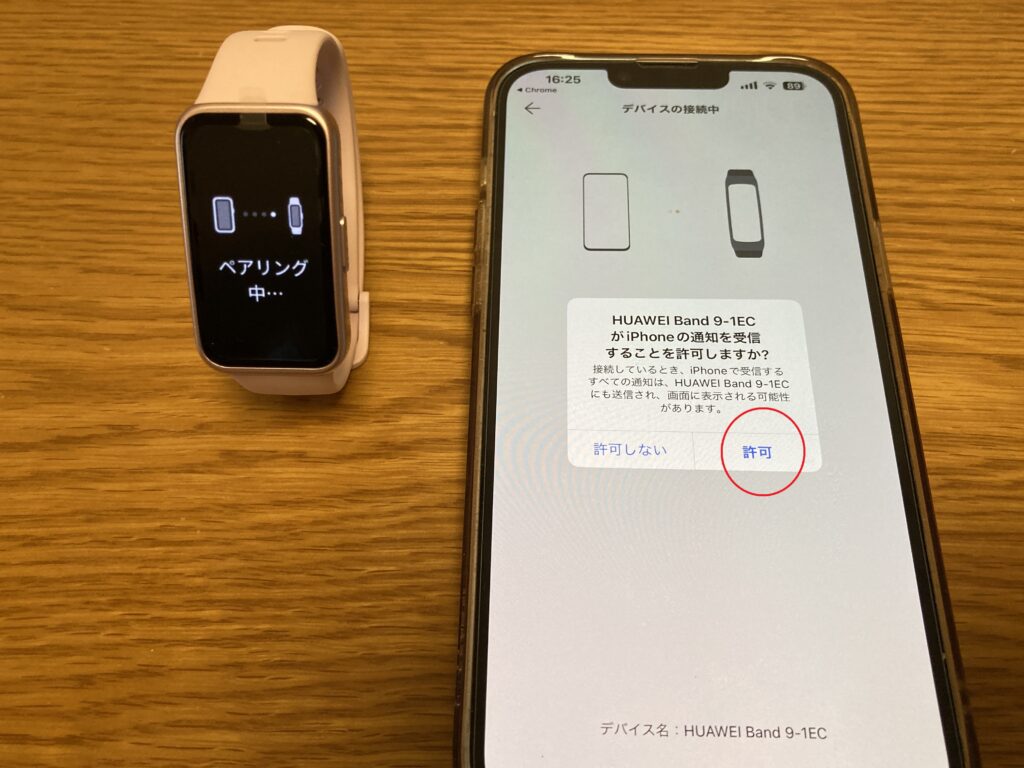
「許可」にするとスマホのメールや電話の受信、SNSの通知が文字盤に逐一表示されます。この設定は、時計本体からいつでも変更できます。
メールの受信やSNSの通知の設定方法
文字盤のはじめの画面>上から下へスワイプ>設定(歯車)>通知>「バンドを装着時にのみ通知を表示」をONまたはOFF
利用規約を読んで「承認」をタップします。
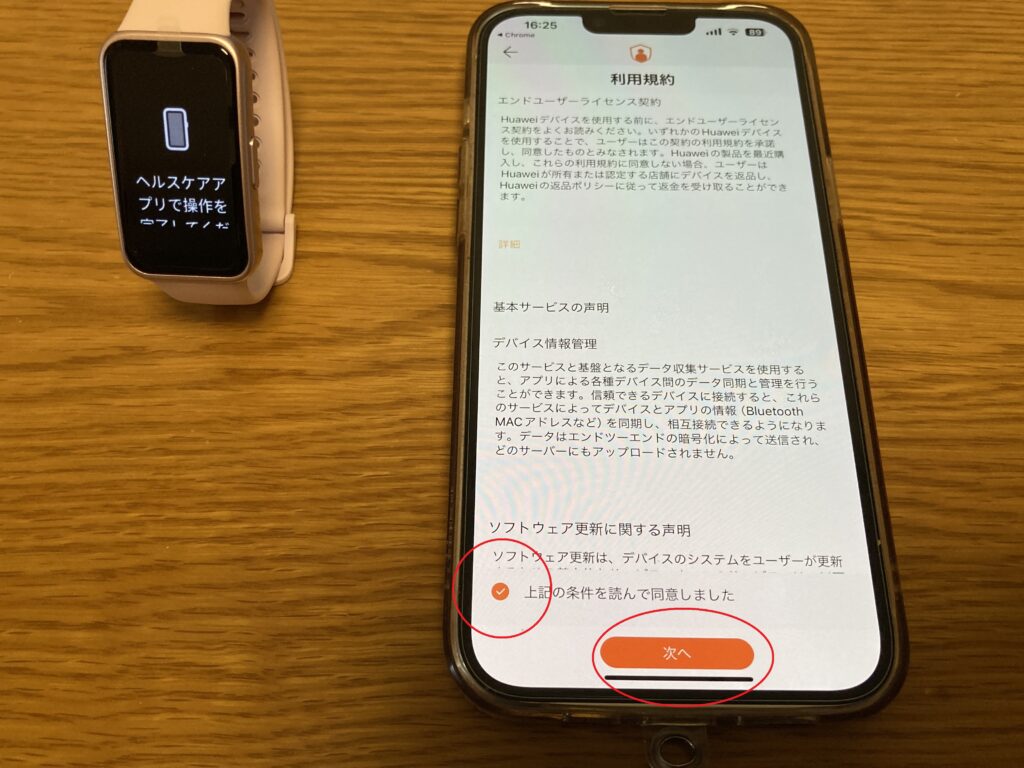
10 ペアリング完了
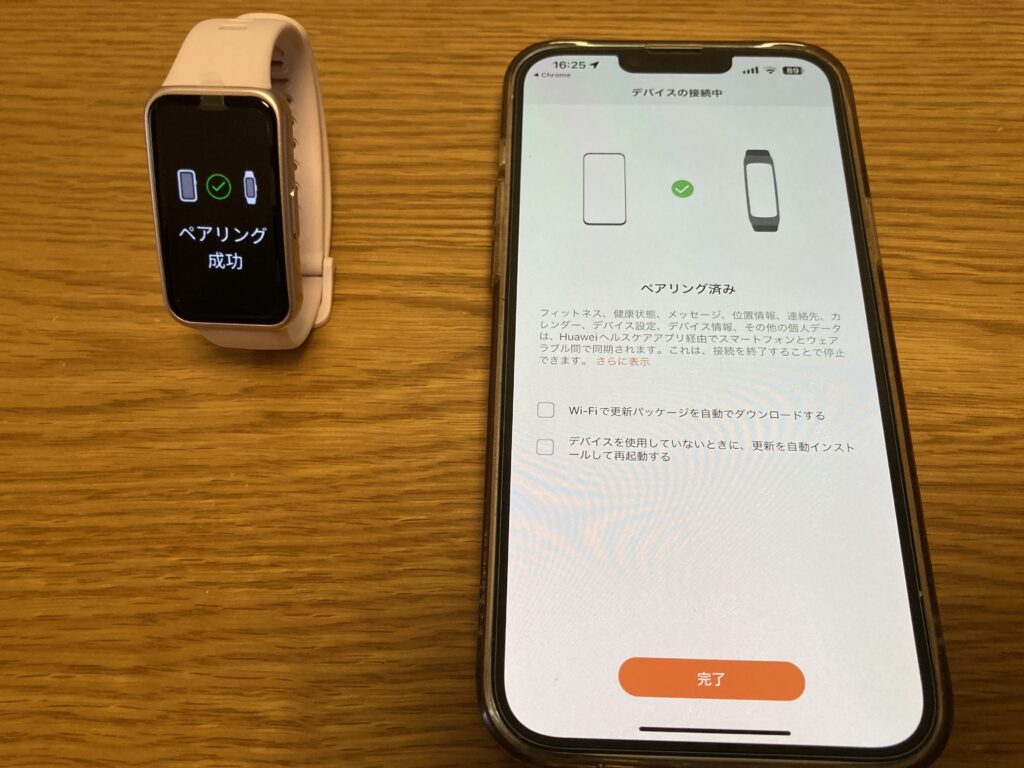
11 Wi-Fiで更新パッケージを自動でダウンロード(任意)
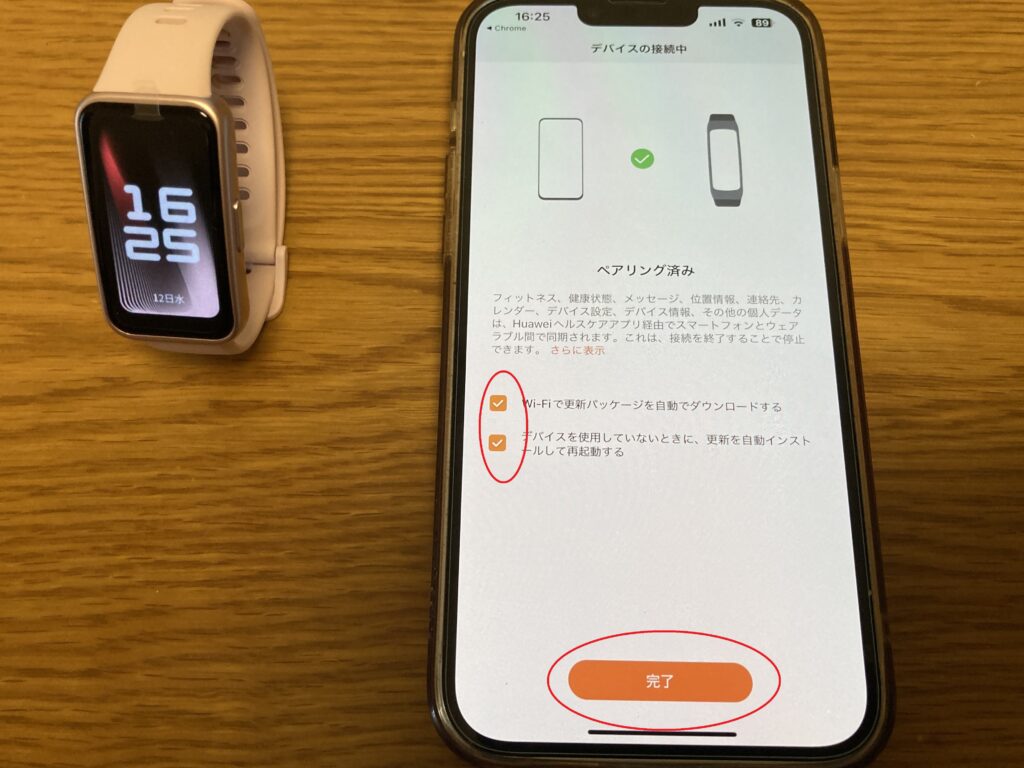
HUAWEIのBandシリーズの機能は常に進化。時計本体のソフトウェアやアプリの更新が時々行われます。更新パッケージを自動でダウンロードしたい人は上記の赤丸の箇所をタップ。
12 ペアリングの完了画面が出る
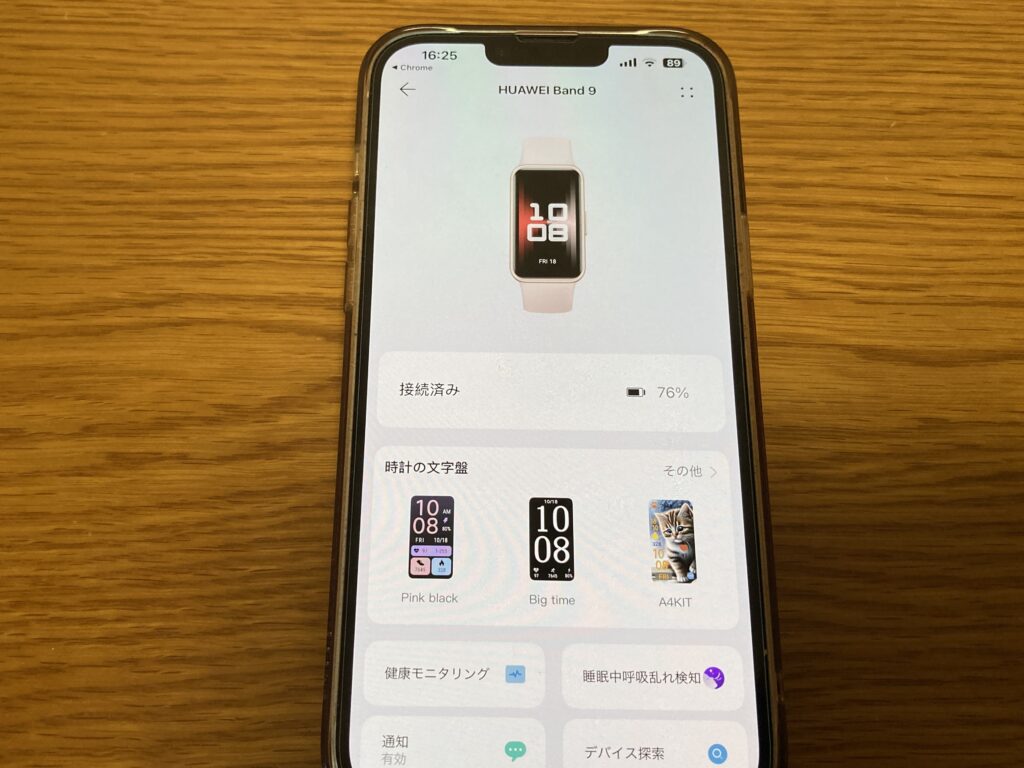
以上です。筆者はこの手順を約50秒で終えることができました。
くわしくはHUAWEI公式サイトのBand 9の紹介ページ、同梱の「設定ガイド」、ペアリングのガイドをご覧ください。